Promociones
Promociones
Desde ZEUS ERP & POS podrá crear reglas de Promociones, las cuales se aplicarán de manera automática en los comprobantes de venta de acuerdo a los parámetros establecidos.
Pasos:
- Ingrese al Módulo «Ventas».
- Diríjase a «Promociones».
- Haga clic en el botón «Agregar».
Abra el Módulo «Ventas» > «Promociones» > «Agregar».
Acceda a la solapa General donde se asignará un código de Promoción consecutivo a las ya creadas y complete los siguientes campos:
- Descripción: nombre de la Promoción.
- Tilde de Promoción activa: con tilde (Promoción activa) o sin tilde (Promoción desactivada).
- Desde Fecha – Hasta Fecha: período de duración de la Promoción.
- Sucursales: indique las sucursales en las cuales se va a aplicar la Promoción.
- Cuenta: establezca en qué cuenta contable se graba el asiento contable del descuento aplicado.
- Listas Excluidas: elija que listas de precios quedan excluidas de la Promoción.
- Días de semana activos: al emitir comprobantes de venta establezca los días que se aplica la Promoción con un tilde, por el contrario en los días sin tilde no se aplica la Promoción.
- Artículo Dto.: elija un artículo (previamente creado con tilde No Graba stock) y al aplicar la Promoción se grabará este artículo en el comprobante de venta.
Luego, haga clic en la solapa «Detalle» y a continuación en el botón «Agregar».
Acceda a la solapa General y defina el tipo de aplicación de la Promoción. Tendrá 3 opciones:
- Código de Articulo, Familia, Grupo, Marca, Tipo: uno de ellos o la combinación de los mismos entre sí.
- Medio de Pago: establezca el Tipo de pago entre Efectivo o Tarjeta. En el caso de la Tarjeta se habilita la opción de la Entidad asociada.
- Tipo de cliente: elija uno creado previamente.
Nota: Cualquiera de las 3 opciones son excluyente de las demás.
Luego, al desplazarse con el scroll visualizará el Criterio de aplicación.
Tiene dos opciones por Cantidad o por Importe:
Ejemplo por cantidad: llevando 3 unidades se aplica un 15% de descuento.
Ejemplo por Importe: compra mínima de $20.000.- que incluye impuestos, se aplica 5% de descuento.
Luego, haga clic en la solapa de «Artículos Excluidos».
Haga clic en botón «Agregar» y a continuación en la lupa. Seleccione los artículos a los cuales NO quiere que se aplique la Promoción y haga clic en el botón «Aceptar».
Ejemplo: artículos de alto valor o Premium que pertenecen a una familia de productos a la cual se le aplica una Promoción y los quiere excluir de la misma.
Luego, haga clic en la solapa de «Escala de Cuotas».
Desde aquí podrá aplicar a la Promoción una escala con un número de cuotas incremental relacionada con una escala de descuentos decreciente. Haga clic en el botón «Aceptar».
Nota: La escala de descuentos pisa al descuento ingresado en la solapa General.
Una vez configurados los Detalles de la Promoción haga click en Fechas vigentes:
A continuación, haga clic en «Agregar» y luego en el calendario del campo Fecha. Elija una fecha a partir de la cual comienza la vigencia la Promoción y haga clic en Aceptar.
Por último, podrá hacer clic en la solapa de «Clientes Excluidos».
Desde aquí haga clic en el botón «Agregar» y luego en la lupa para elegir los clientes a los cuales NO quiere que se aplique la Promoción. Haga clic en Aceptar para confirmar la selección y nuevamente clic en Aceptar para guardar los cambios y grabar la Promoción.
Una vez creada la Promoción en la pantalla del menú de Promociones podrá visualizarla en el menú de Promociones:
La tabla estará ordenada por Código de Promoción y los siguientes campos nos indican:
- Descripción: el nombre de la Promoción.
- Desde Fecha / Hasta fecha: el período que estará vigente.
- Días de la semana: se aplicará la Promoción a los comprobantes de Venta emitidos en los días marcados con X.
- Activa: indica si esta activada o desactivada la Promoción.
- Activa hoy: indica si en el día de hoy está o no activa la Promoción.
Video:
¿Le fue util este articulo?

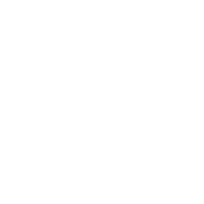
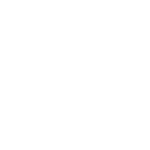
Saltea la parte de Aplica o Valida, que es u requerimiento obligado!!